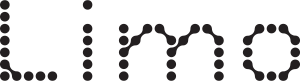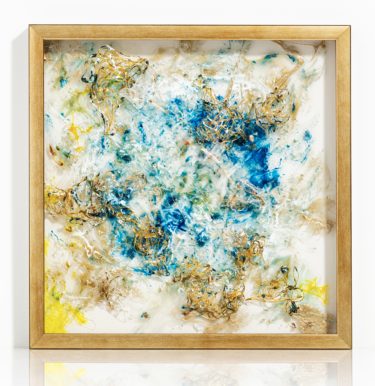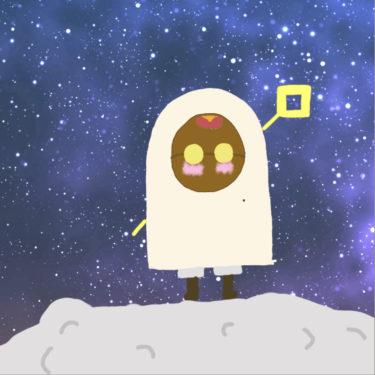デジタル音痴のLimoの挑戦。
『WordPress』でブログ。
無謀かもしれないけど、リサーチしてみると、
ドメイン
サーバー
ワードプレスのテーマ
プラグイン
などなどが必要らしい。
どこまで自分でできるのか?できないのか?もさっぱり分からない。
ですが、なんとかドメインとサーバーの契約ができたのでまとめました。
ConoHa wing サーバー契約
ConoHa wingはやや新しめのサーバー会社みたいです。
○ 料金お安めで速度が速いということ。
○ wingパックならドメインを無料でもらえる。
←ドメインとサーバーの紐付け作業が不要。
初心者でも設定が簡単。コントロールパネルが分かりやすい。
との噂でこちらのサーバーに決めました。
とあるサイトを見ながら、初心者でもスイスイ設定ができました。
(ConoHaのオフィシャルお申し込み方法より丁寧だと、個人的には感じました)
オススメのサイトでは、
WordPressテーマがcocoon(無料)とsango(有料)の2つの選択肢でしたが、
2020年6月10日時点では
もう一つJIn(有料)というテーマも選ぶことができました。
Sango も Jin単品で購入するよりも、若干割引されていましたよ。
初心者の方はcocoon(無料)sango(有料)JIn(有料)からテーマを選ぶと、より簡単で時間短縮になりそうです。
私は有料テーマのThe Thorl(ザ トール)を購入したかったので、無駄なところで、かなり迷子になりました。
図解でConoHa wingサーバー手続きの手順
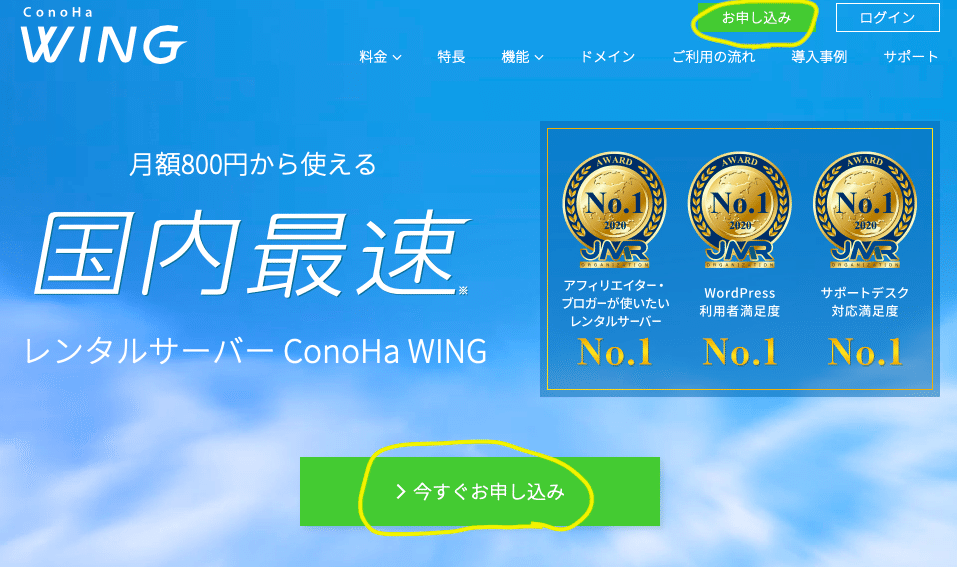
黄色丸のお申し込みをポチり
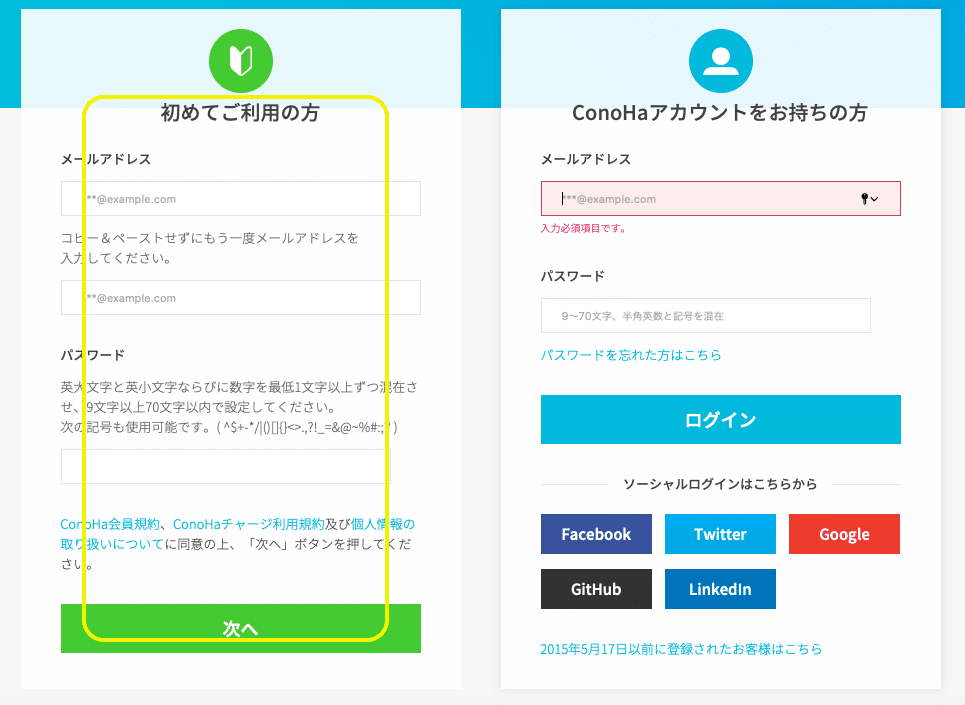
黄色丸の方:始めてご利用の方へ
メールアドレスとパスワードを入れます。

wingパックだと無料ドメインがついてくるので、Limoはこちらを選択。
私はベーシックで12ヶ月契約したので、月900円でした。
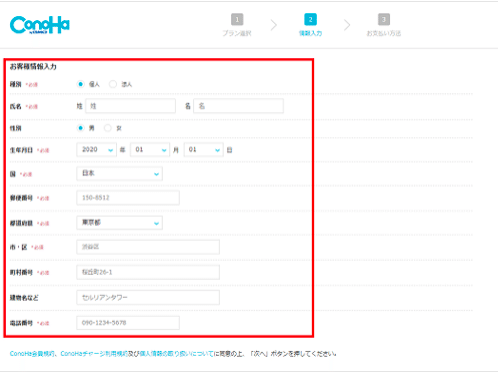
次に赤□の中の、お客様情報を全て入力。

お決まりの認証項目へ。
携帯電話の番号を入れて、SMS承認をポチり。
携帯電話のSMSに届いた番号を次のページで入力します。
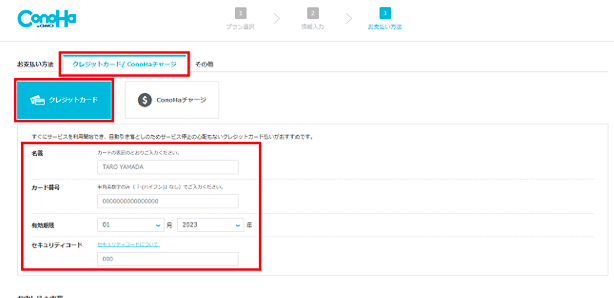
続いて、支払いの設定。
ここまでは初心者デジタル音痴のLimoでもスムーズに運びました。
初心者Limoのつまずきポイント
WordPressかんたんセットアップ
なぜかパスワードがオッケーにならない。。。。。。
その答えは、パスワードに記号が入ってなかった。でした。
数字とアルファベットの組み合わせだけじゃダメでした。
////スラッシュ入れたら、進めました。
ワードプレスのデータベース情報を軽く流してしまった。
こちらの画面です。
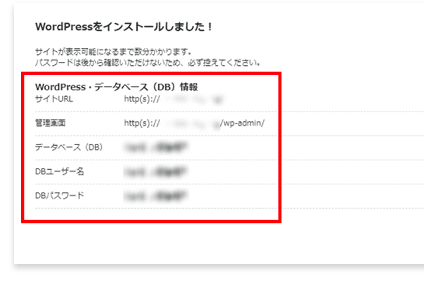
特にサイトURLと管理画面がメモしとくべきでした。
きっと探せばどこかに書いてあるんだろうけど、デジタル音痴の私は見つけられない。とても困りました。
決めていたドメインが既になかった。
登録しようと思っていたドメインは既に登録済み。
ドメインは後から変えられないので、何が良いのか?考え込んでしまって、
時間を無駄にしました。
まとめ
conoha wingでのサーバー契約はConoH本当にかんたんでした。
ただ契約後の
①ConoHaコントロールパネル
②WordPressのコントロールパネル
③有料テーマ『The Thorl』
の間でかなり迷子に。。。。
この3つの世界を行き来しながら、その後の設定をなんとか進めて、今はテーマのカスタマイズをコツコツしています。